Create Spatial Audio: L-ISA Studio Desktop Processor Setup Create Spatial Audio: L-ISA Studio Desktop Processor Setup...
The desire to create spatial audio has never been more accessible, thanks to the advanced capabilities of L-Acoustics L-ISA Studio. In this second installment of a full tutorial, we will guide you through the desktop processor setup for both MacOS and Windows, ensuring you achieve an immersive sound experience. Whether you are a seasoned audio engineer or a beginner, this step-by-step guide will help you harness the full potential of spatial audio technology using L-ISA Studio.
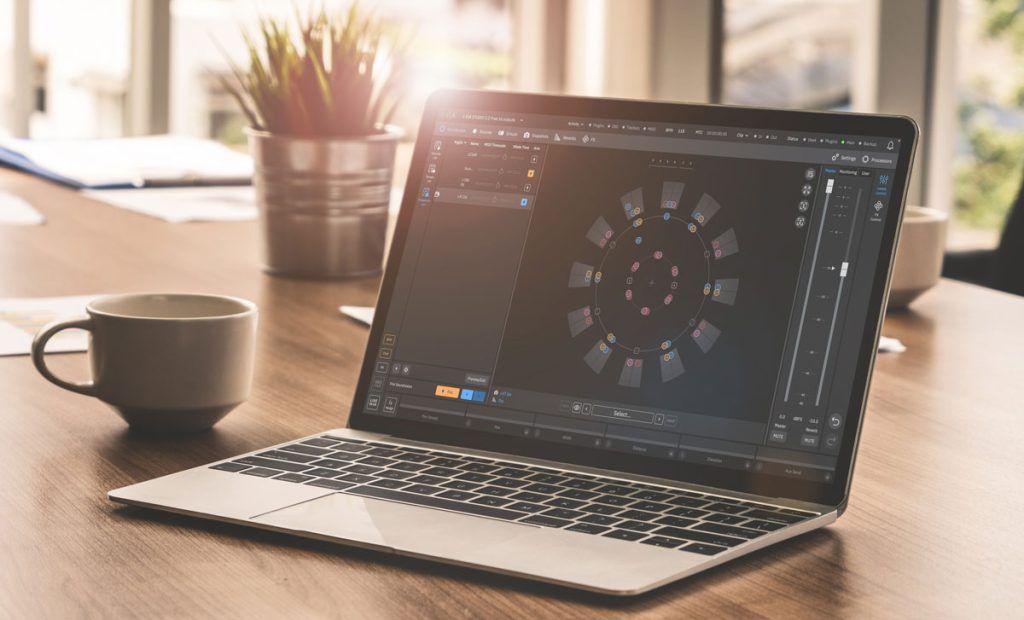
Create Spatial Audio with Processor Desktop for MacOS & Windows
L-ISA Studio offers powerful tools to craft these experiences, and a key component is Processor Desktop. This software lets you leverage the spatial processing power of L-ISA directly on your computer, whether you are a Mac or Windows user. This guide will walk you through setting up Processor Desktop for both operating systems, getting you started on crafting incredible spatial soundscapes.
The Power of Processor Desktop
Processor Desktop acts as a virtual L-ISA processor, bringing the magic of spatial mixing directly to your DAW environment. No need for dedicated hardware. Here is a breakdown of its benefits:
- Emulates L-ISA Processing: Create immersive mixes directly within your DAW.
- Streamlined Workflow: Runs in the background after a quick setup.
- Flexible I/O: Supports up to ninety-six audio inputs and sixteen outputs (expandable).
- Device Compatibility: Works with headphones, audio interfaces, and the L-ISA Studio L-ISA Audio Bridge.
Setting Up Processor Desktop for MacOS
Here is a step-by-step guide on how to set up Processor Desktop for MacOS to create spatial audio:
1. Launch Processor Desktop: Open the application and familiarize yourself with the interface.
2. Configure Inputs & Outputs:
- Audio Inputs: Click on the “Inputs” tab. Here, you will see a list of available audio inputs from your DAW. You can enable or disable them as needed.
- Audio Device: Click on the “Outputs” tab. From the dropdown menu, select your preferred audio output device, which could be your headphones, audio interface, or the L-ISA Studio L-ISA Audio Bridge.
- Sample Rate & Buffer Size: In the “Outputs” tab, you will also find options to set your desired sample rate (ranging from 44.1 kHz to 96 kHz) and adjust the buffer size to manage latency. A larger buffer size reduces the chance of audio dropouts but can introduce a slight delay.
3. Configure Output Range: Still in the “Outputs” tab, define the number of output channels based on your chosen audio device. Processor Desktop supports up to sixteen output channels (expandable with the paid version of L-ISA Studio).
4. Apply Settings: Once you are satisfied with your configuration, click the “Apply” button to save your settings.
5. Connect to L-ISA Controller: Minimize the Processor Desktop and move on to the L-ISA Controller software.
- On the “Processors” page, locate the Processor Desktop on the list.
- Drag and drop the processor to connect it to your L-ISA project.
By following these steps, you should have Processor Desktop up and running on your Mac, ready to unlock the world of spatial audio mixing within your L-ISA Studio environment.
Setting Up Processor Desktop for Windows
This guide details the setup process for Processor Desktop within the L-ISA Studio environment on Windows. Processor Desktop acts as a virtual L-ISA processor, enabling you to leverage the power of spatial mixing directly in your DAW.
Prerequisites:
- L-ISA Studio software installed.
- Processor Desktop application installed.
Steps:
- Launch Processor Desktop: Open the application and familiarize yourself with the interface.
- Configure Audio Input and Output:
- Audio Device: Locate the dropdown menu for audio output selection. Choose your preferred device, such as headphones or an audio interface. There may be a separate section for defining your audio inputs from the DAW software (like the MacOS setup process).
- Set Sample Rate and Buffer Size:
- Select your desired sample rate from the available options, typically ranging from 44.1 kHz to 96 kHz.
- Adjust the buffer size to manage latency. A larger buffer size reduces the risk of audio dropouts but can introduce a slight delay. Find the optimal balance for your workflow.
- Configure Output Range:
- Define the number of output channels based on the capabilities of your chosen audio device. Processor Desktop supports up to sixteen output channels (expandable with the paid version of L-ISA Studio). Ensure this number aligns with your device’s specifications.
- Apply Settings:
- Once you are satisfied with your configuration, click the “Apply” button to save your settings.
- Connect to L-ISA Controller:
- Minimize Processor Desktop and switch to the L-ISA Controller software.
- Navigate to the “Processors” page and locate Processor Desktop within the list.
- Drag and drop the processor icon to connect it to your L-ISA project, establishing the connection.
Congratulations! You have successfully set up Processor Desktop for Windows within L-ISA Studio. This empowers you to explore the exciting world of spatial audio mixing directly in your DAW environment.
Get Started Fast: Loading Default Sessions in L-ISA Controller
New to spatial audio with L-ISA? Don’t worry, L-ISA Controller has you covered. Default sessions offer pre-built setups to jumpstart your immersive audio projects so you can create spatial audio.
Why Use Default Sessions?
- Faster Start: Skip the initial setup and get mixing right away.
- Pre-Configured Speakers: Choose a session that matches your speaker setup (5.1, 7.1.2, etc.).
- Headphone Friendly: First two outputs are automatically set for headphone monitoring.
How to Load a Default Session:
- Open L-ISA Controller.
- Click the session name dropdown menu.
- Select “New from Template”.
- Choose a default session based on your speaker setup (e.g., 12.0 L-Acoustics for headphones).
What’s Included?
- 16 Audio Sources: Building blocks for your immersive mix.
- Simple Structure: No complex groups or snapshots to worry about.
- Ready-Made Effects: Experiment with five default spatial effect presets.
- More Creative Control: Explore eight additional spatial effects.
- Read-Only Mode: Do not worry about accidentally overwriting anything.
Default sessions are your shortcut to creating amazing spatial audio experiences. Load one up, unleash your creativity, and explore the world of immersive sound with L-ISA.
Creating spatial audio is the future of immersive storytelling, and L-ISA Studio equips you with the tools to be a part of it. With Processor Desktop and its intuitive setup process, coupled with the versatility of default sessions, you are on your way to crafting spatial audio.
Read Part I of the L-ISA Studio Guide here. For more of a deep-dive on learning L-ISA, check out one of our training classes.